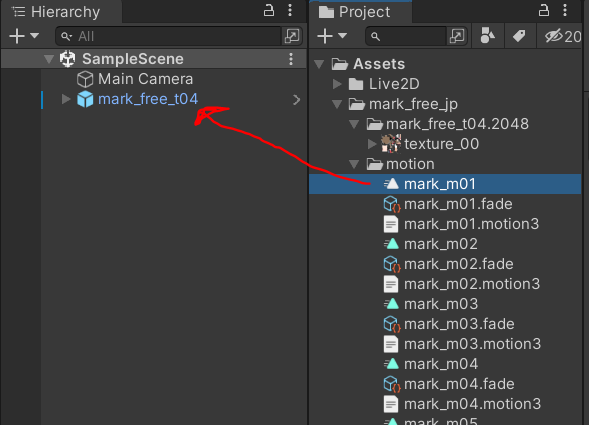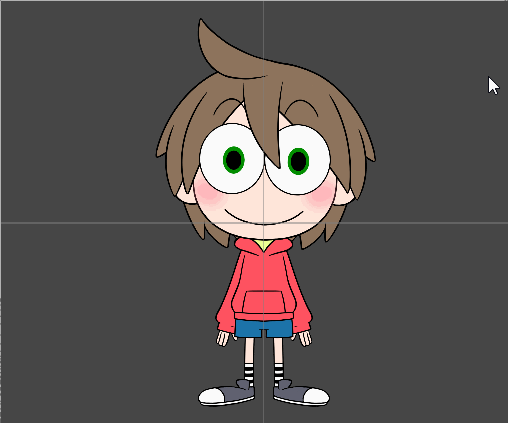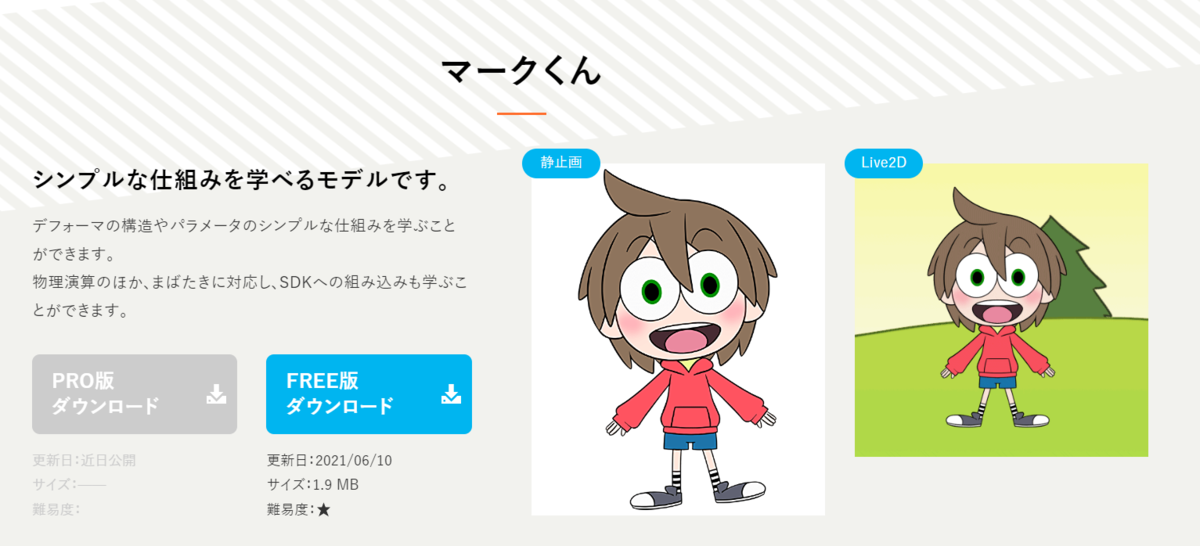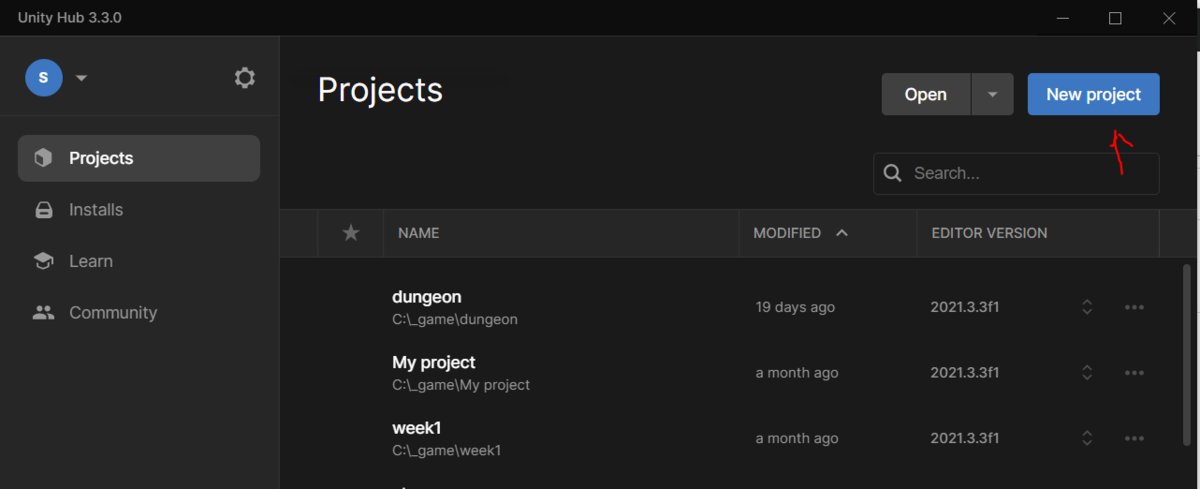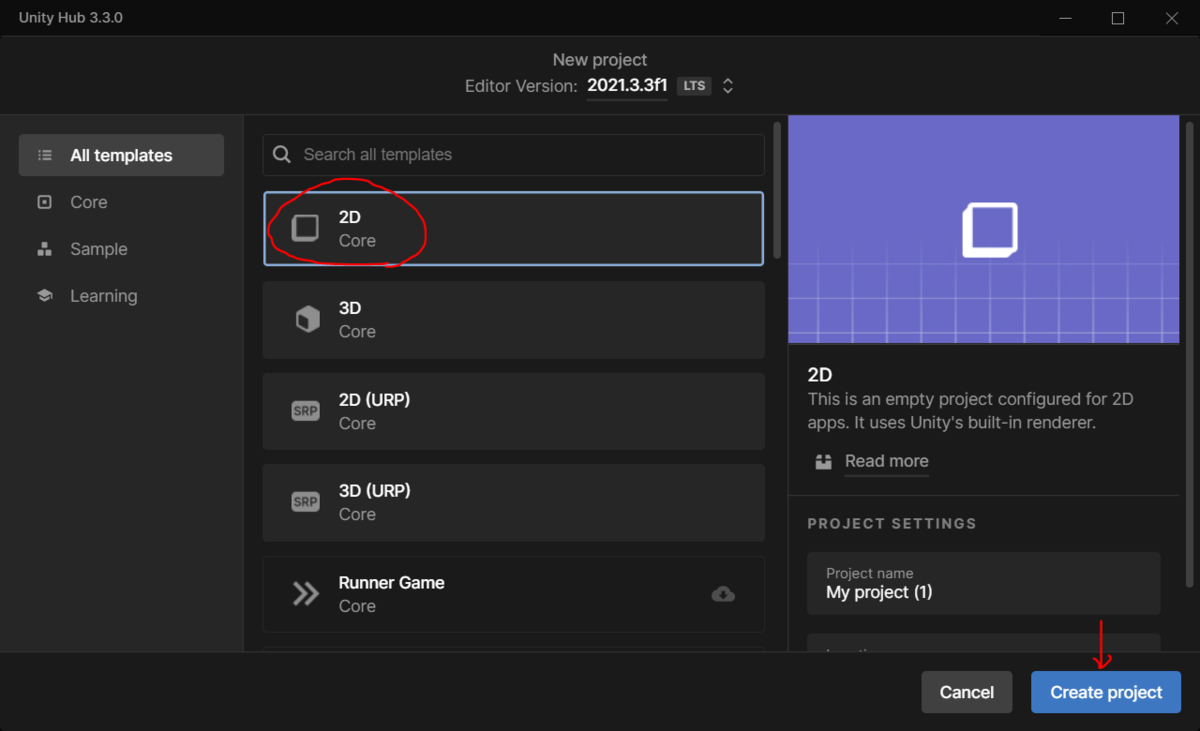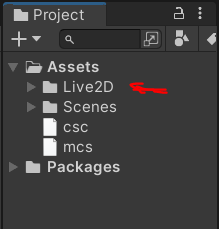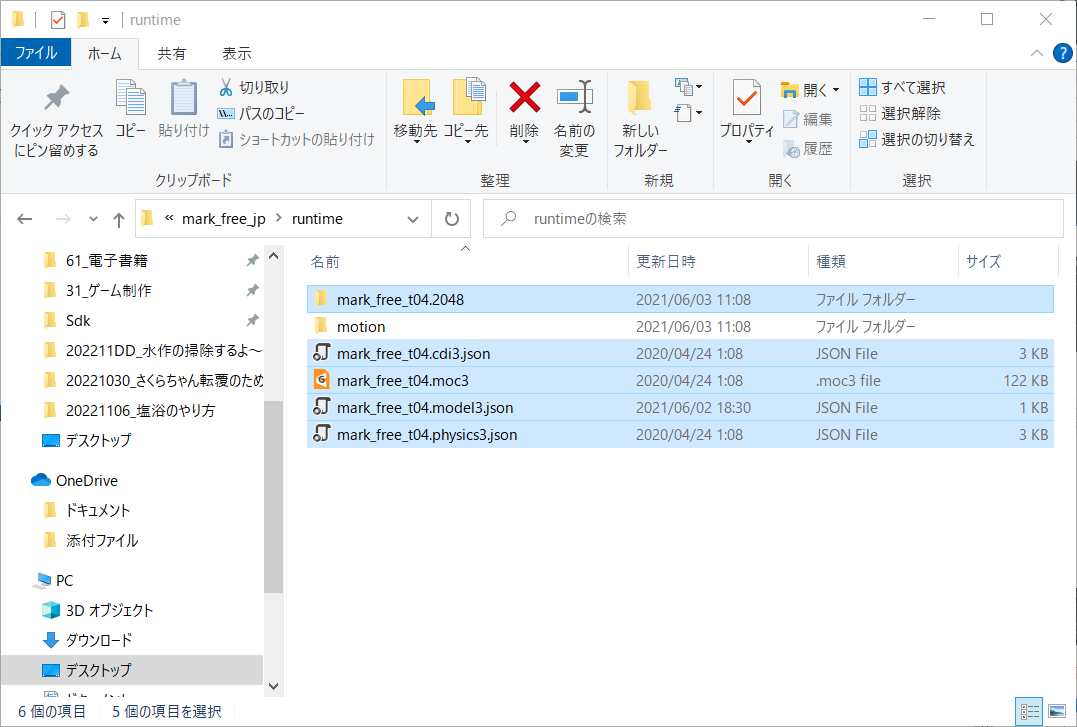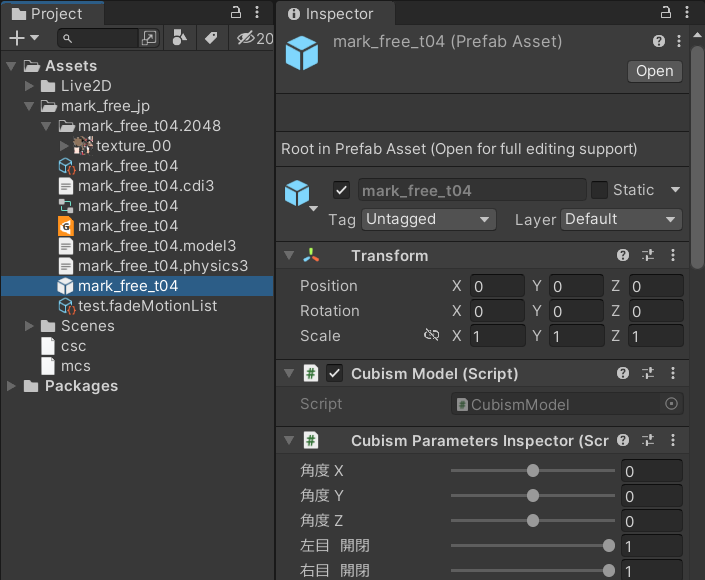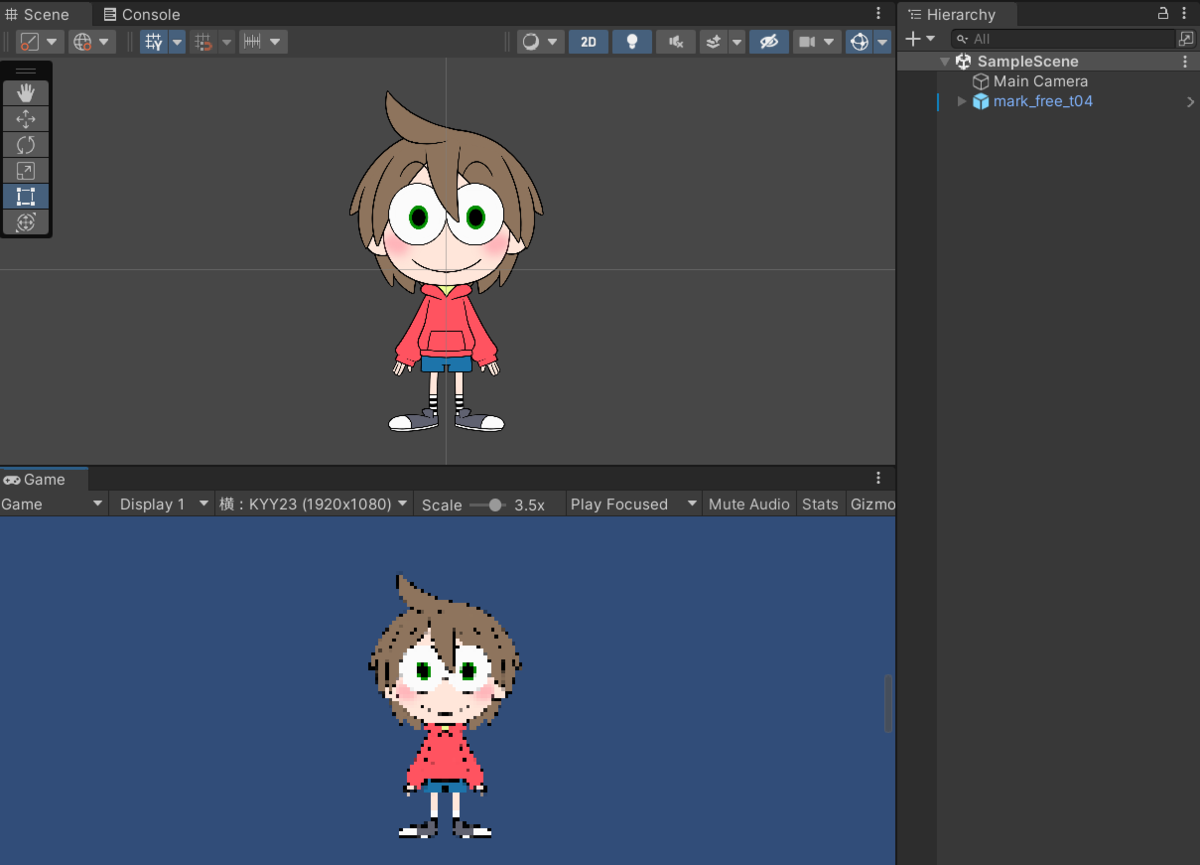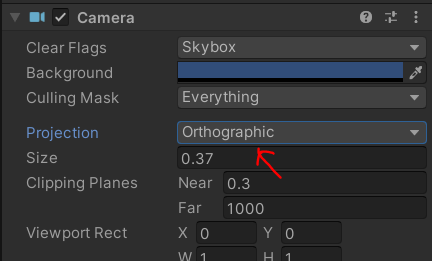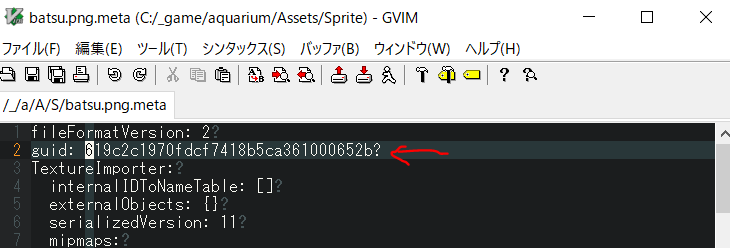起きた事象
普段使っているPCではないPCで、
androidでビルドしようとしたら以下のエラ―出てビルドできなかったのでメモ。

一番左の「Update Android SDK」を押す!これで解決する人はおしまい。
対処法
「Update Android SDK」おしたら、以下のエラーがUnityのコンソールに吐き出された。
AndroidSDKのUpdateもうまく行かなかったらしい。
その理由が「JAVA_HOMEがなく、javaのPathが通ってないよ 」とエラーが出てる。
Exception: Unable to install additional SDK platform. Please run the SDK Manager manually to make sure you have the latest set of tools and the required platforms installed. C:\Program Files\Unity\Hub\Editor\2020.3.35f1\Editor\Data\PlaybackEngines\AndroidPlayer\SDK\tools\bin\sdkmanager.bat "platforms;android-33", exit code 1 Powershell non elevated output: Arguments are "C:\Program Files\Unity\Hub\Editor\2020.3.35f1\Editor\Data\PlaybackEngines\AndroidPlayer\SDK\tools\bin\sdkmanager.bat" "platforms;android-33" �x��: WARNING: Administrative privileges required Command finished with exit code: 1 Powershell elevated output: <psElevated-null> Batch output: ERROR: JAVA_HOME is not set and no 'java' command could be found in your PATH.
①JDKのインストールをしているか確認
Unity Hub を起動します。
Installs から 使っているUnityの歯車をクリックして「Add modules」を開きます。
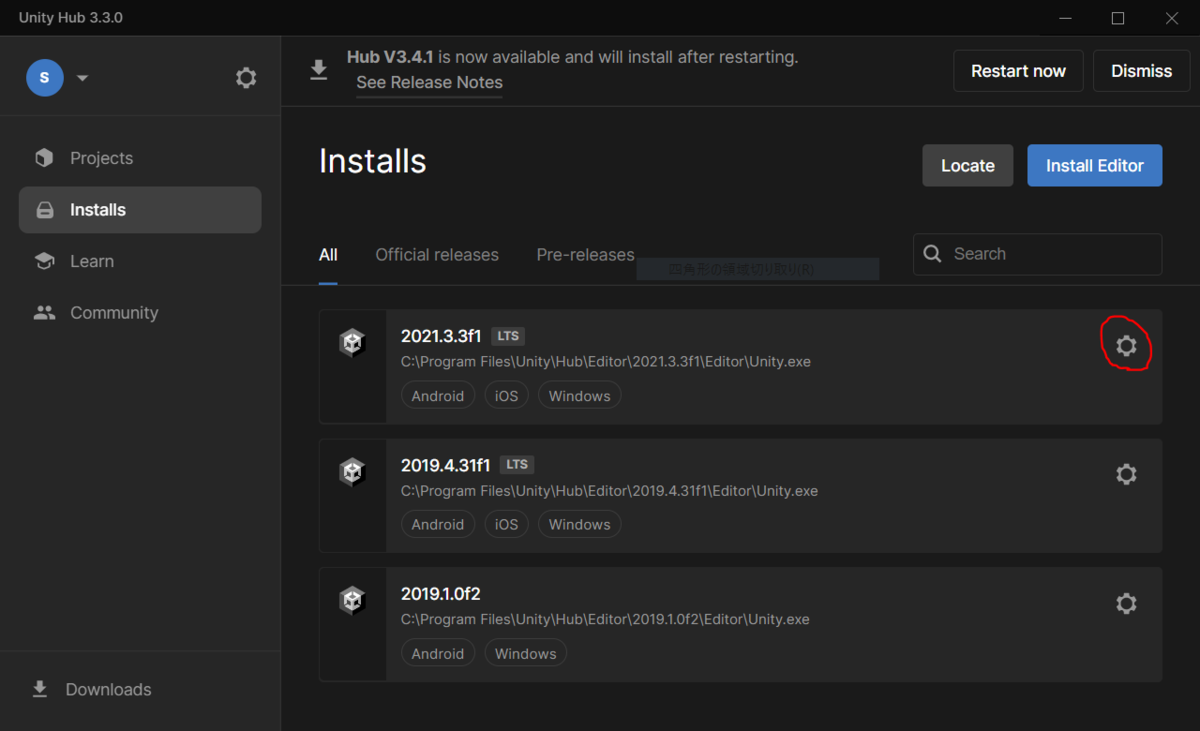
「Android Build Support」の「Android SDK & NDK Tool」、「OpenJDK」がインストールされているかを確認します。
されてなかったらしよう。
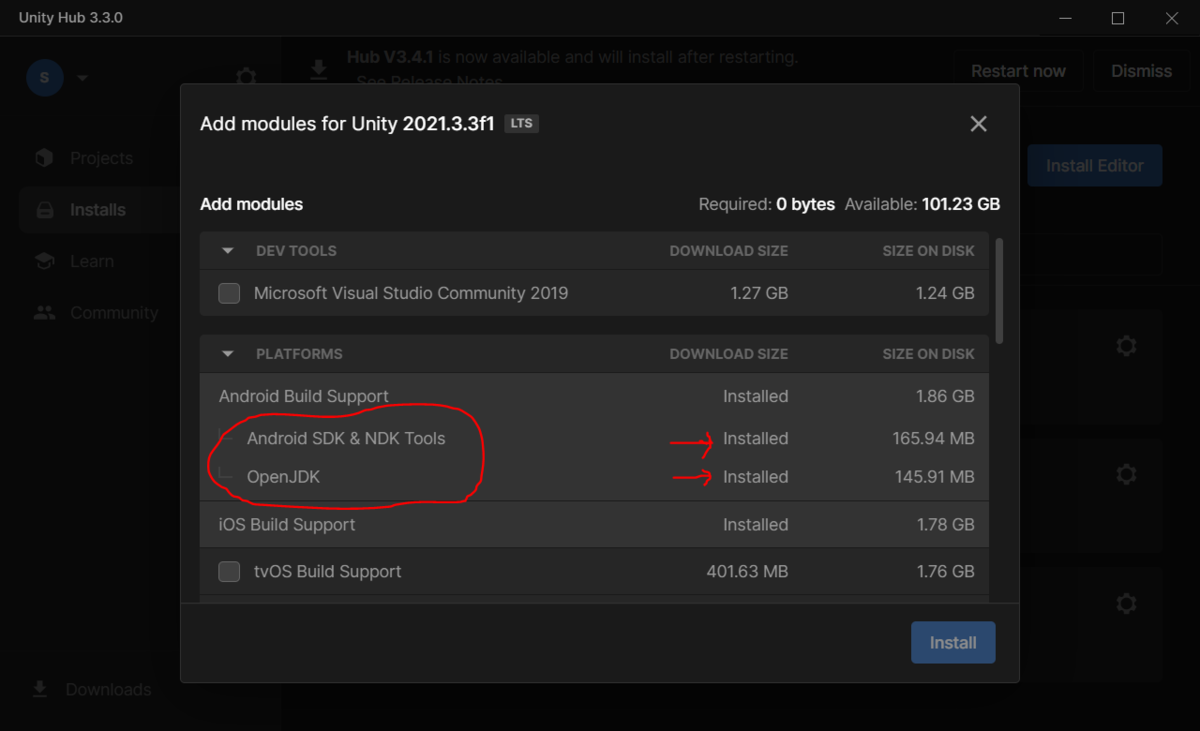
②Unity で SDK の設定がされているか確認
Edit -> External Tools の Android の設定項目の各パスが設定されていることを確認。
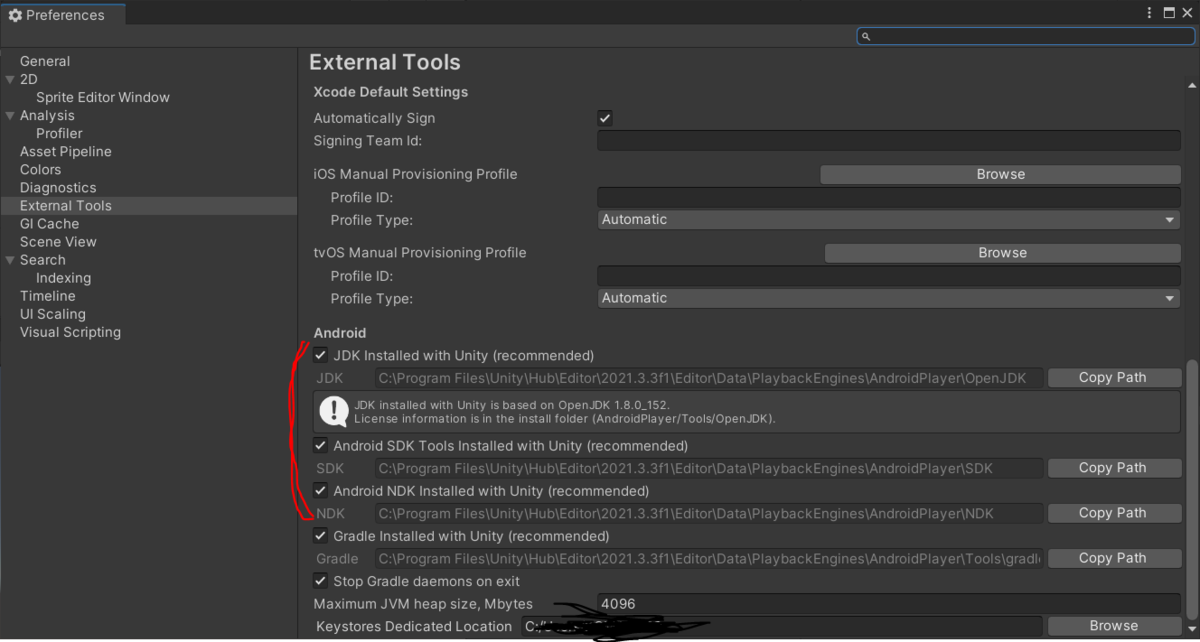
されていない場合は、設定します。(普通は自動でされている)
既にJDKがインストールされているので、windowsなら以下あたりにインストールされているはず。
【Unit Hub のインストールパス】\Unity\Hub\Editor\【使っているUnityのバージョン】\Editor\Data\PlaybackEngines\AndroidPlayer\
③JAVA_HOME,Path の設定をする
環境変数の設定をします。
win10なら以下を参照。 qiita.com
JAVA_HOME・・・上述した②で設定した「JDK Installs with Unity」に設定したパスを設定
・Path・・・%JAVA_HOME%\bin を追加
コマンドプロンプト等で、set JAVA_HOME で設定したパスが表示されれば、正常に設定されてます。
ここまでやったらandroidビルドできるようになると思われる。
ちなみにAndroid Studio を別途インストールしたりする必要は今現在はないです。
(一時そういう時代があった気がする)