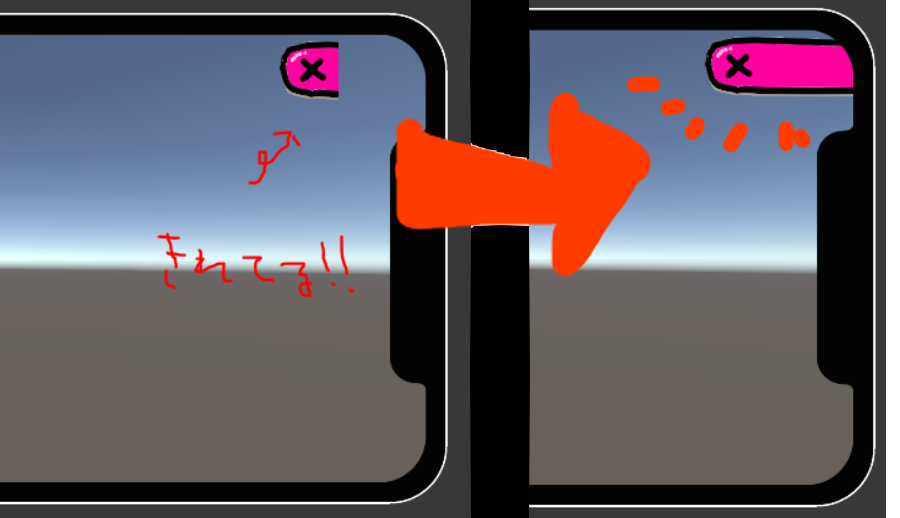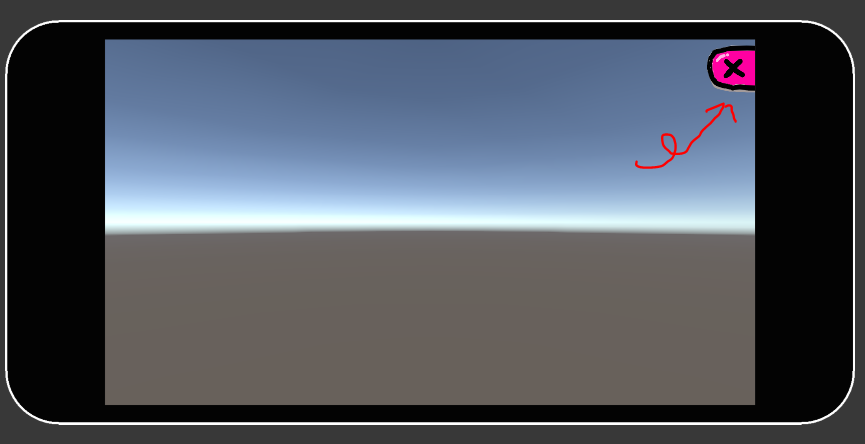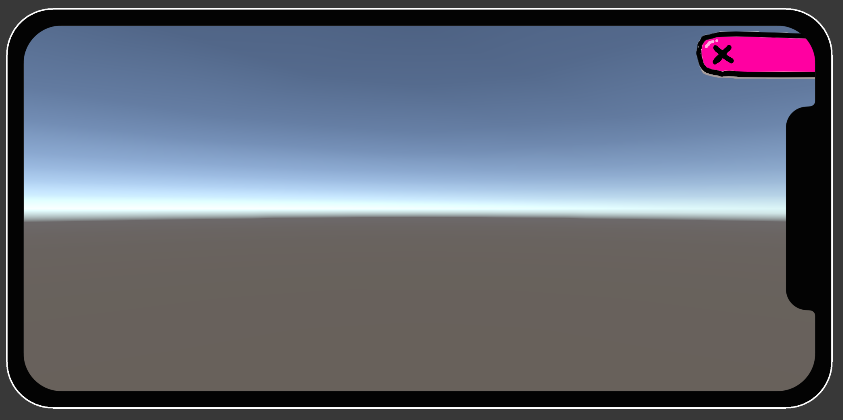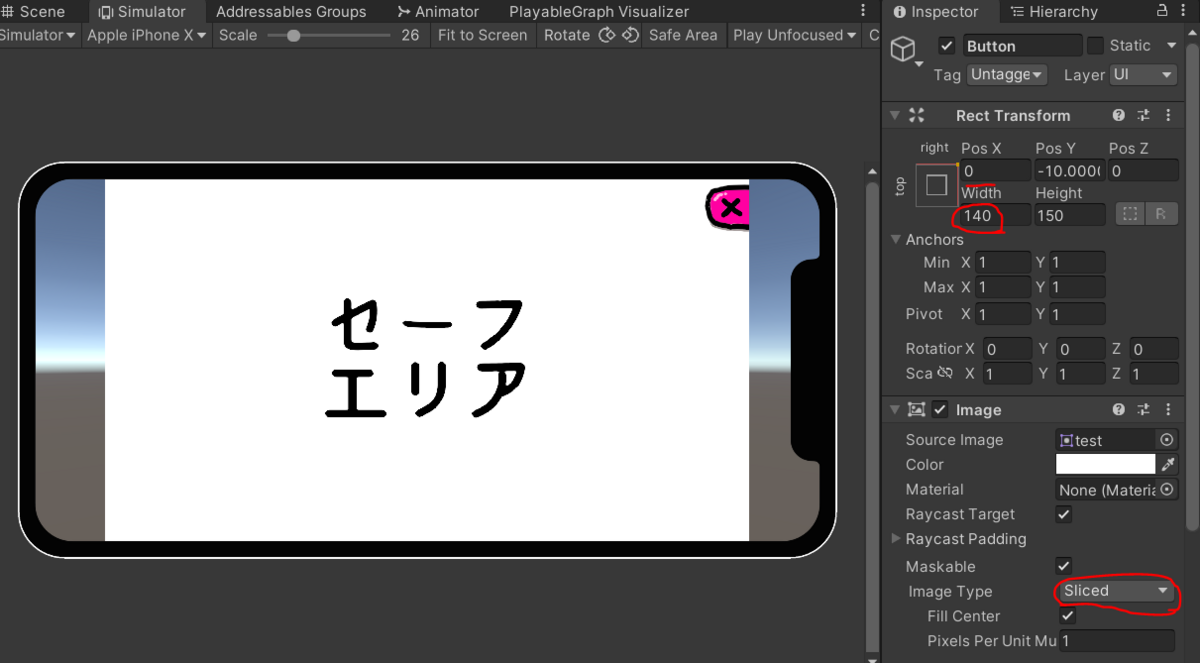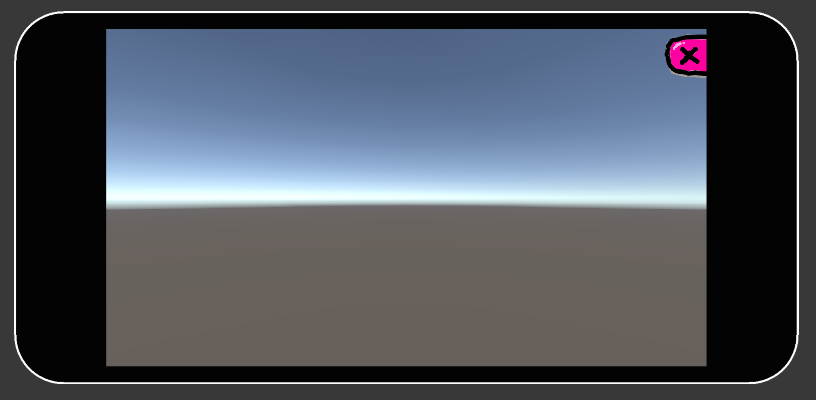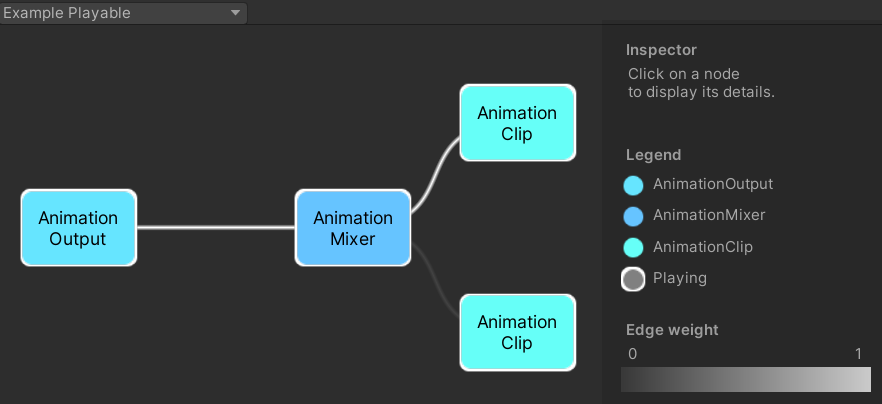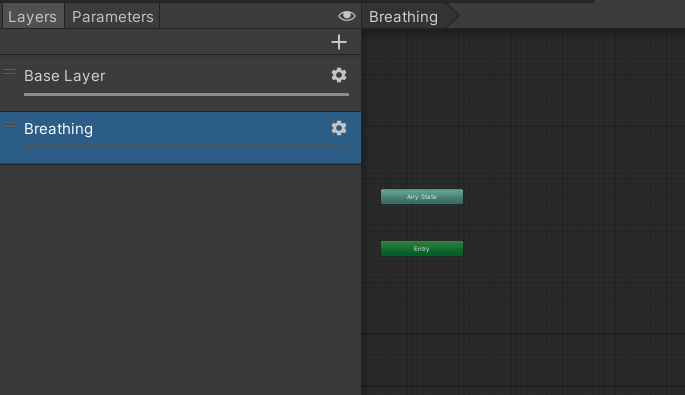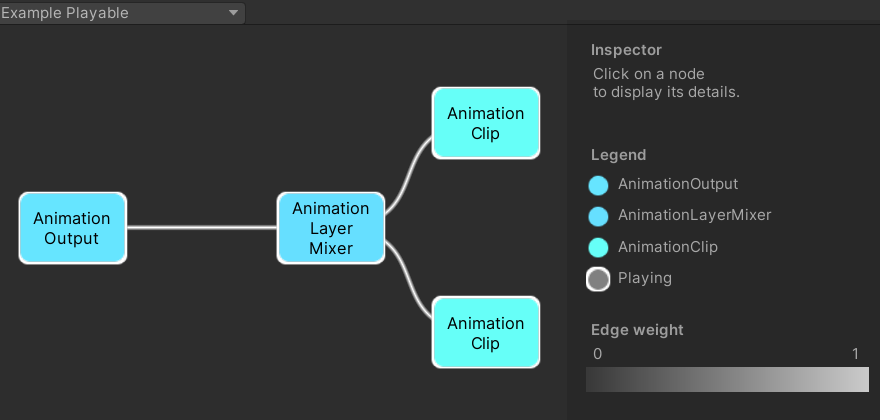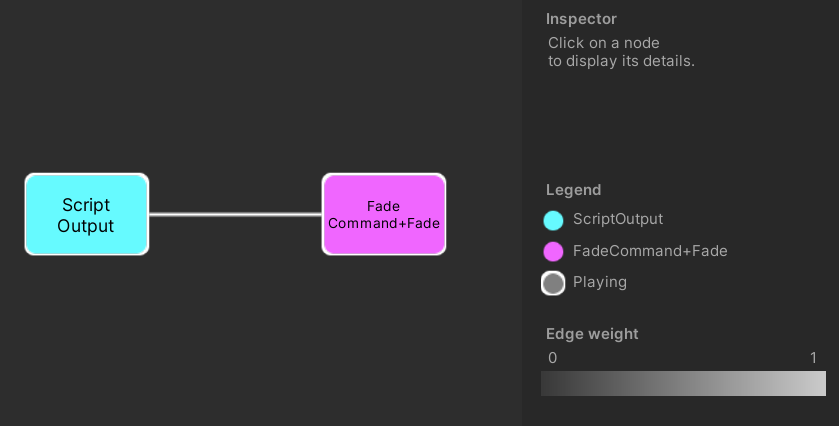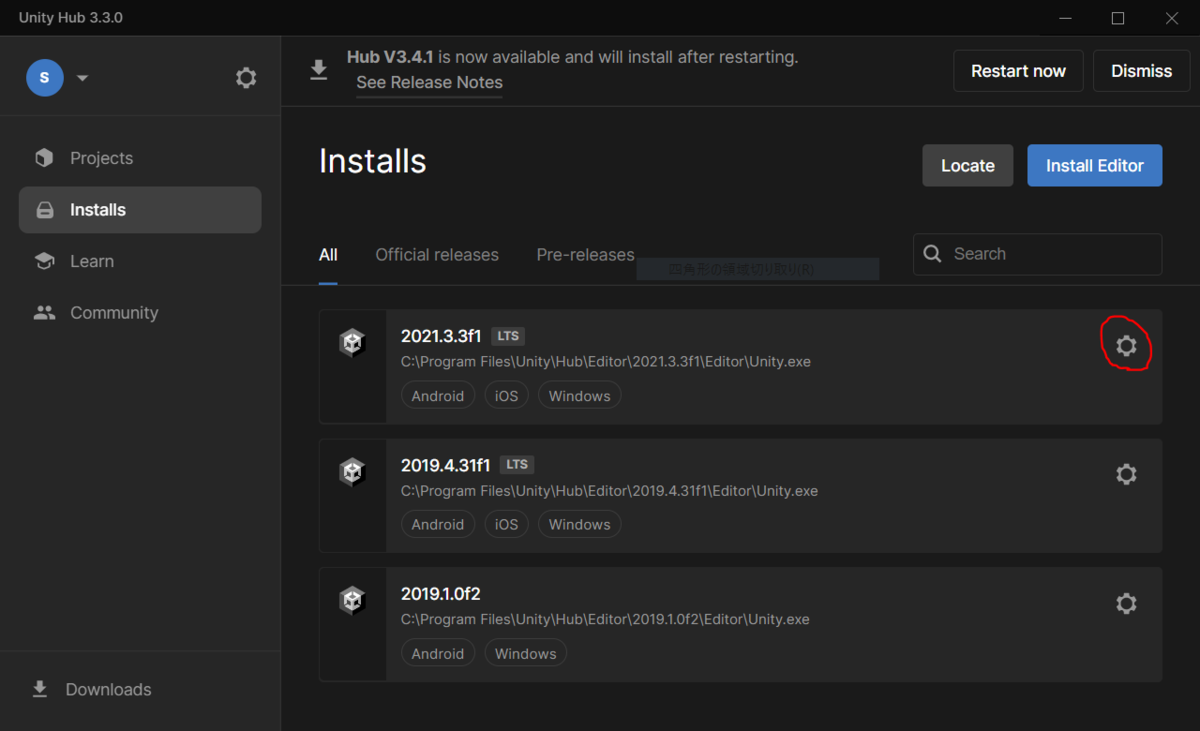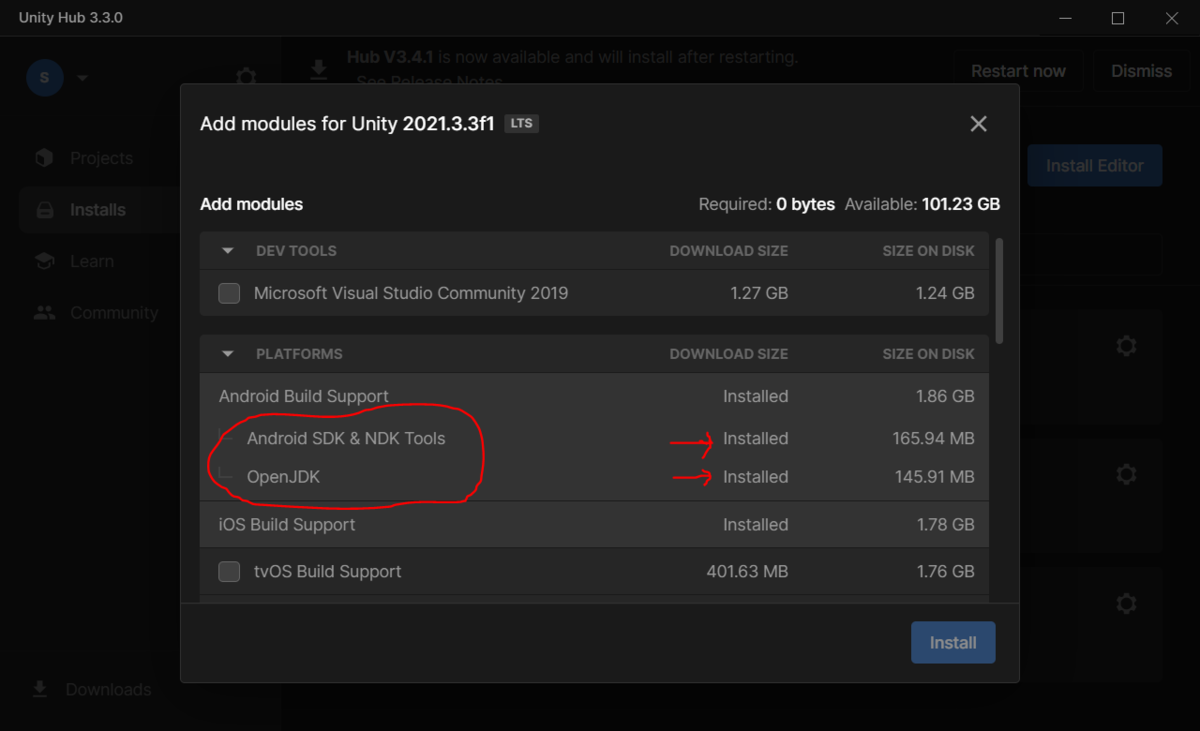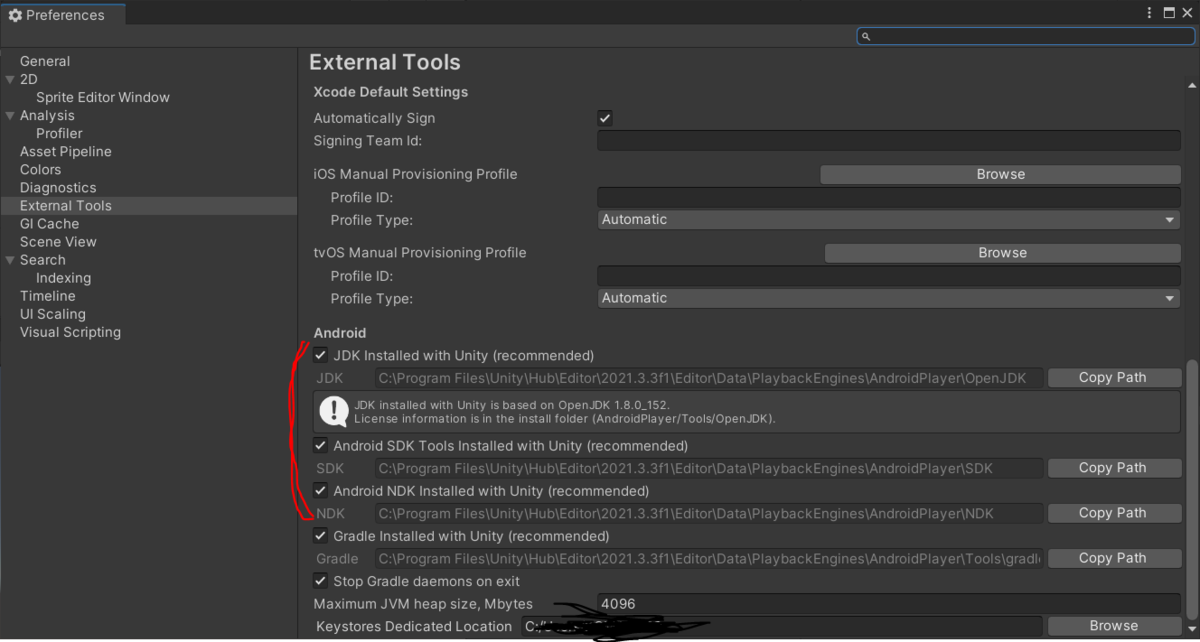PlayableAPIを使ってモーション(アニメーション)の再生してみます。
Unity側で用意されているモーションを再生する仕組みには、SimpleAnimationやTimelineやAnimationControllerを使う方法がありますが、
そういった高機能な仕組みでは実装しづらい、またはできない場合に使えそうです。
環境:Unity2021.3.3f1(win10)
モーションを再生する(基本)
モーションを再生するのにはAnimationClipPlayableとAnimationPlayableOutputを使います。
using UnityEngine;
using UnityEngine.Playables;
using UnityEngine.Animations;
[RequireComponent(typeof(Animator))]
public class TestAnimationPlayableExample : MonoBehaviour
{
[SerializeField] private AnimationClip animeClip;
private void Start()
{
PlayableGraph _playableGraph = PlayableGraph.Create("Example Playable");
AnimationClipPlayable clip1Playable = AnimationClipPlayable.Create(_playableGraph, animeClip);
AnimationPlayableOutput playableOutput
= AnimationPlayableOutput.Create(_playableGraph, "Animation", GetComponent<Animator>());
playableOutput.SetSourcePlayable(clip1Playable);
_playableGraph.Play();
}
private void OnDisable()
{
_playableGraph.Destroy();
}
このスクリプトをAnimatorをアタッチされたゲームオブジェクトにアタッチすればモーションが再生されます。

AnimationPlayableUtilities で簡単に書くこともできる
単純に1つのモーションを再生するなら、AnimationPlayableUtilitiesを使って簡単に書くこともできるようになってた。お手軽!
using UnityEngine;
using UnityEngine.Playables;
using UnityEngine.Animations;
[RequireComponent(typeof(Animator))]
public class TestAnimationPlayableExample : MonoBehaviour
{
private PlayableGraph _playableGraph;
[SerializeField] private AnimationClip animeClip;
private void Start()
{
Animator animator = GetComponent<Animator>();
AnimationClipPlayable clip1Playable = AnimationPlayableUtilities.PlayClip(animator, animeClip, out _playableGraph);
}
private void OnDisable()
{
_playableGraph.Destroy();
}
}
モーションをブレンドする
ブレンド?
モーションの切り替わりによく使われる仕組みで、
複数のモーションを同時に再生し、その割合(ウェイトと呼ばれることの方が多い)を決めることができる仕組み。
例えば、歩行モーション→走るモーションに切り替わる際に、すぐに切り替えてしまうと不自然な場合が多い。
そこで走るモーションの割合を少しずつ増やしていって、徐々にモーションを切り替えることで自然に見せることができる。
ブレンドするにはAnimationMixerPlayableを使って複数のモーションを登録します。
以下のソースの例は、インスペクタのRangeで2つのモーションの割合を切り替える例です。
AnimationMixerPlayable#SetInputWeight でウェイト設定できます。
AnimationMixerPlayable#ConnectInputの1つ目の引数にいれている数字は、
AnimationMixerPlayable#SetInputWeight の1つ目の引数の数字と対応していて、対象のモーションに対してウェイトを設定します。
using UnityEngine;
using UnityEngine.Playables;
using UnityEngine.Animations;
[RequireComponent(typeof(Animator))]
public class TestAnimationPlayableExample : MonoBehaviour
{
private PlayableGraph _playableGraph;
[SerializeField] [Range(0, 1)] private float weight;
AnimationMixerPlayable mixer;
[SerializeField] private AnimationClip animeClip;
[SerializeField] private AnimationClip animeClip2;
private void Start()
{
_playableGraph = PlayableGraph.Create("Example Playable");
AnimationClipPlayable clip1Playable = AnimationClipPlayable.Create(_playableGraph, animeClip);
AnimationClipPlayable clip2Playable = AnimationClipPlayable.Create(_playableGraph, animeClip2);
mixer = AnimationMixerPlayable.Create(_playableGraph, 2);
mixer.ConnectInput(0, clip1Playable, 0);
mixer.ConnectInput(1, clip2Playable, 0);
AnimationPlayableOutput playableOutput
= AnimationPlayableOutput.Create(_playableGraph, "Animation", GetComponent<Animator>());
playableOutput.SetSourcePlayable(mixer);
_playableGraph.Play();
}
private void Update()
{
mixer.SetInputWeight(0, weight);
mixer.SetInputWeight(1, 1 - weight);
}
private void OnDisable()
{
_playableGraph.Destroy();
}
}
▼Weightを1にすると静かめの待機モーションで、0にすると激しめ(笑)のモーションに徐々に切り替わる。

▼PlayableGraph Visualizerでみると複数のAnimationClipをMixerしてるのがわかりやすい
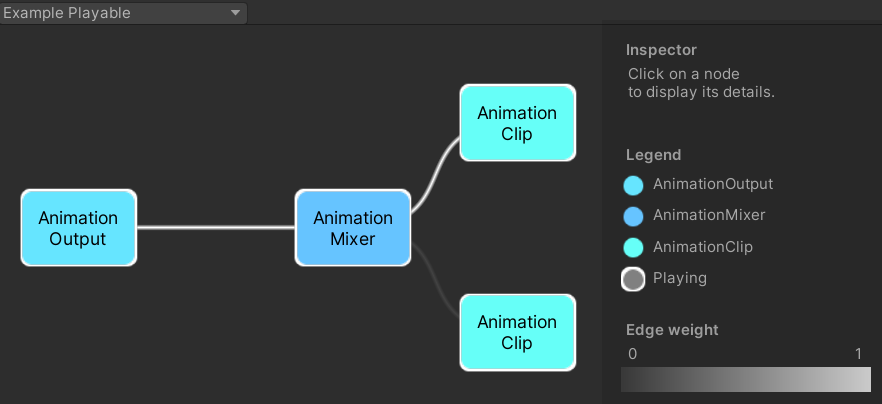
レイヤーごとにモーションを設定する
レイヤー?
ブレンドの他にも複数のモーションを同時に再生する仕組みとしてレイヤーがあります。
上半身と下半身でモーションを分けてる場合だったり…
AnimationControllerを使っている人は一発でわかりますが、これ↓のことです。
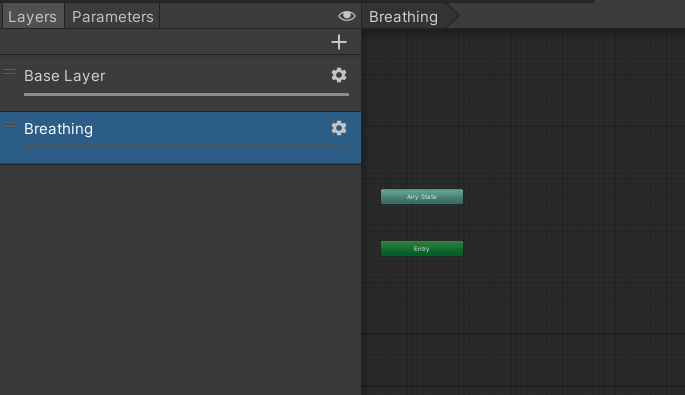
というわけで、上半身用と下半身用のモーションを用意してみました。


レイヤーの設定するにはAnimationLayerMixerPlayableを使います。ソースはほとんどブレンドと変わらないのでわかりやすいと思います。
using UnityEngine;
using UnityEngine.Playables;
using UnityEngine.Animations;
[RequireComponent(typeof(Animator))]
public class TestAnimationPlayableExample : MonoBehaviour
{
private PlayableGraph _playableGraph;
[SerializeField] private AnimationClip topAnimeClip;
[SerializeField] private AnimationClip bottomAnimeClip;
private void Start()
{
_playableGraph = PlayableGraph.Create("Example Playable");
AnimationClipPlayable topClipPlayable = AnimationClipPlayable.Create(_playableGraph, topAnimeClip);
AnimationClipPlayable bottomClipPlayable = AnimationClipPlayable.Create(_playableGraph, bottomAnimeClip);
AnimationLayerMixerPlayable layerMixer = AnimationLayerMixerPlayable.Create(_playableGraph, 2);
layerMixer.ConnectInput(0, topClipPlayable, 0, 1);
layerMixer.ConnectInput(1, bottomClipPlayable, 0, 1);
AnimationPlayableOutput playableOutput
= AnimationPlayableOutput.Create(_playableGraph, "Animation", GetComponent<Animator>());
playableOutput.SetSourcePlayable(layerMixer);
_playableGraph.Play();
}
private void OnDisable()
{
_playableGraph.Destroy();
}
}
▼結果:こんな風に両方のモーションが再生されます

▼PlayableGraph Visualizerでみると複数のAnimationClipをLayerMixerしてるのがわかる
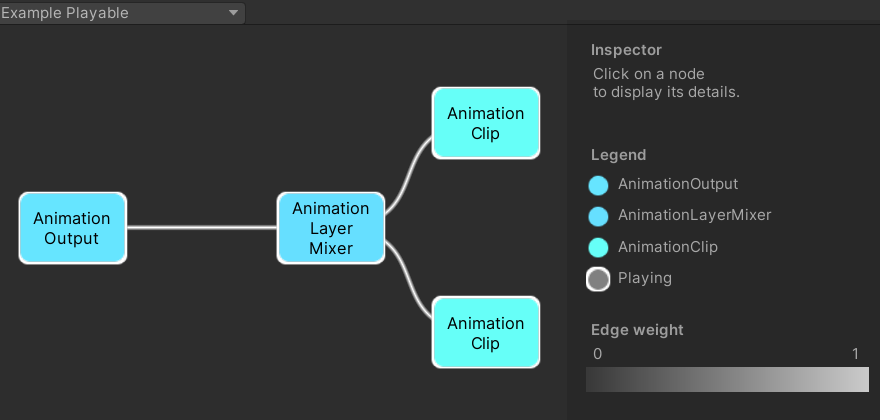
関連記事
www.snoopopo.com
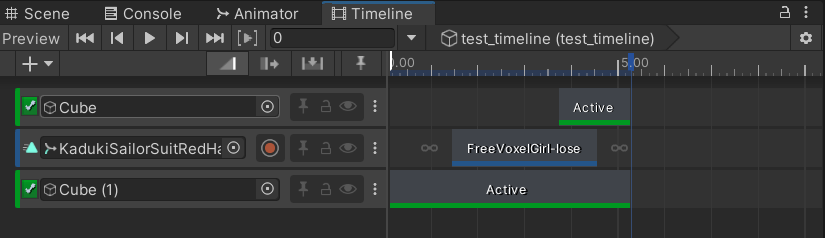 前提として、TimelineのAnimationTrackを使うことで、TimelineからAnimationClipのアニメーションを呼びだせる。
前提として、TimelineのAnimationTrackを使うことで、TimelineからAnimationClipのアニメーションを呼びだせる。