2023年現在、Unity側が用意しているPlayable APIには
アニメーションとAudioを再生するAPI(クラス群)が用意されており、これに加えて、
自分でPlayable APIの機構を使って何かを再生したい場合にカスタムするためのAPIが用意されている。
*1
この記事では、このカスタム(User)Playableの作り方をまとめました。
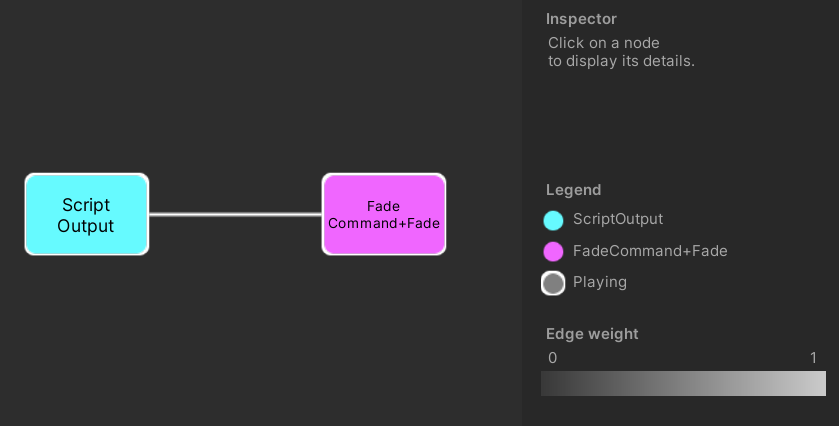
環境:Unity2021.3.3f1(win10)
PlayableBehaviourを継承したクラスを作成する
まずカスタムPlayableを作成するためにはPlayableBehaviourを継承したクラスを作ります。
このクラスには実際にPlayableで行いたい処理を書きます。
必要に応じて各メソッドをoverrideして行いたい処理を実装しよう。
よく使われれるのは以下の3つのメソッドです。
public class TestPlayableBehaviour : PlayableBehaviour { public override void OnBehaviourPlay(Playable playable, FrameData info) { //開始時に一度だけ呼ばれる } public override void ProcessFrame(Playable playable, FrameData info, object playerData) { //このPlayableを実行している間、毎フレーム呼ばれる } public override void OnBehaviourPause(Playable playable, FrameData info) { //このPlayableが終了した時に1度だけ呼ばれる } }
Playableには処理を実行している時間*2を設定でき(やり方は後術)、
各メソッドのパラメータで渡ってくるPlayableクラスのGetDurationでこの値を取得することができます。
またこのPlayableを開始してからの時間*3はPlayable#GetTimeで取得できます。
これを基本にここではImageの透過を調整してフェードインするPlayableを作ってみます。
public class FadePlayableBehaviour : PlayableBehaviour { public Image fadeLayer; public override void OnBehaviourPlay(Playable playable, FrameData info) { this.fadeLayer.color = new Color(0, 0, 0, 1); //初期化:はじめは真っ暗に } public override void ProcessFrame(Playable playable, FrameData info, object playerData) { //全体時間÷実行時間で徐々に透過 double alpha = playable.GetTime() / playable.GetDuration(); this.fadeLayer.color = new Color(0, 0, 0, (float)1f - alpha); } public override void OnBehaviourPause(Playable playable, FrameData info) { //ProcessFrameで必ずアルファ値が0になることは保証されないので最後に必ず完全に透過 this.fadeLayer.color = new Color(0, 0, 0, 0); } }
注意したいのは、OnBehaviourPauseで必ず終了処理を実装するということです。
ProcessFrameは毎フレーム呼ばれると書きましたが、仮に処理落ちした場合は
アルファ値が半端な状態でPlayableが終わってしまいますし、1度も呼ばれない可能性もあります。
作成したPlayableを実行する
作成したPlayableを実行するには
ScriptPlayable、ScriptPlayableOutputを使って、PlayableGraphに登録します。
protected override void DoExecute() { //PlayableGraph を生成 PlayableGraph playableGraph = PlayableGraph.Create("Example Playable"); //ScriptPlayableを使って、自作したカスタムPlayableを生成 ScriptPlayable<FadePlayableBehaviour > fadePlayable = ScriptPlayable<FadePlayableBehaviour >.Create(playableGraph , 0); //ScriptPlayableOutputへ登録 ScriptPlayableOutput output = ScriptPlayableOutput.Create(_playableGraph, "fader"); output.SetSourcePlayable(fadePlayable); //カスタムPlayableに渡したい情報がある場合はこんな風に書けるよ fadePlayable.GetBehaviour().fadeLayer = fadeLayer; //この例ではフェード用のImage //実行時間を設定 fadePlayable.SetDuration(2f); //この例では2秒かけてフェードする //実行! playableGraph.Play(); }
ポイントは、ScriptPlayable<カスタムPlayable>#Createで作成すること
ScriptPlayable.GetBehaviourでカスタムPlayableが取得できるので外部から渡す情報があれば渡せることです。
またカスタムPlayableに限った話ではありませんが、
ScriptPlayable.SetDurationで実行時間を設定することができます。